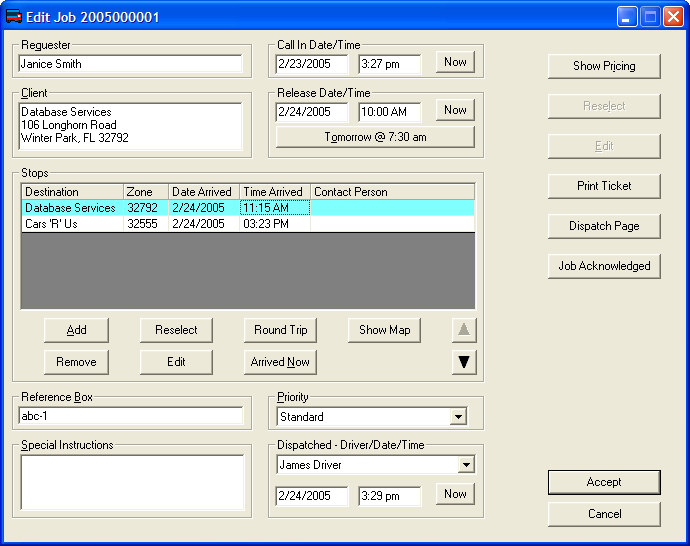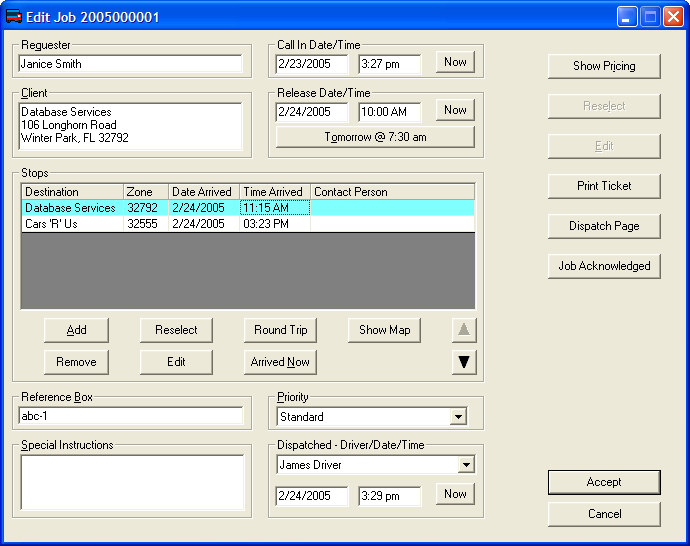
| Courier Service Toolbox - Online Help - Edit Job Overview |
Welcome to the Courier Service Toolbox Online Help Tool for the Edit Job window. You can use your mouse to hover over the different fields on the edit job window to display text explaining what each field is for.