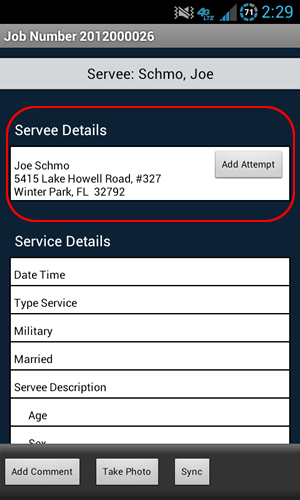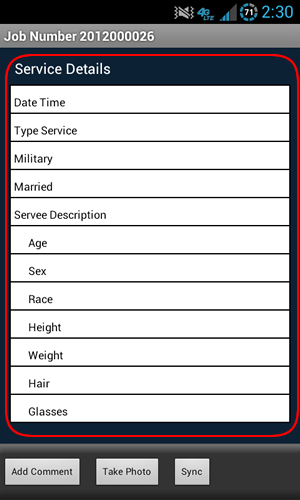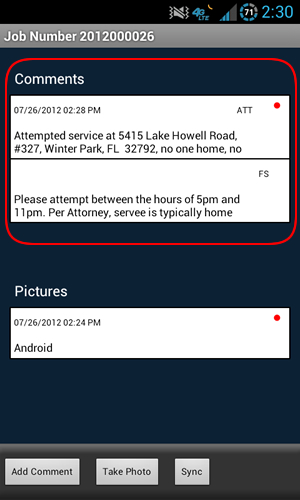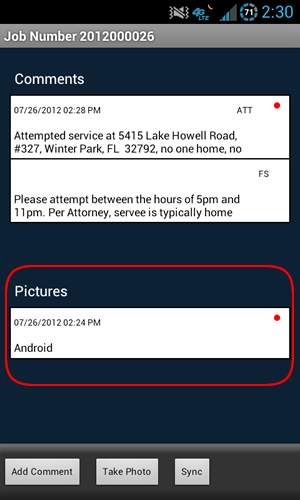Each update you make to a job will be marked with a red or green circle. Items with a red circle indicate updates that have not been synchronized. Items with a green circle indicate updates have been synchronized. Updates that have not been synchronized will not be visible by the office.
The Servee Details section will show you the name of the Party to Be Served & any addresses associated w/ the job. A checkmark is used to indicate which servee detail was marked as served.
- Tap once on a servee detail to view the Servee Detail screen.
- Tap & Hold to access a menu of options.
- View: brings up the Servee Detail screen.
- Duplicate: creates a new Servee Detail record.
- Edit: allows you to edit the Servee Detail record (can only be done if the servee detail record was created from your device & has not been synchronized).
- Delete: deletes the selected Servee Detail record (can only be done if the servee detail record was created from your device & has not been synchronized).
- Tap the Add Attempt button to create a new Attempt Comment with the Servee address preentered (example: Attempted Service at 1234 Anywhere Street).
Show Screenshot
The Service Details section is used to indicate when & how you served the papers.
- Tap once on an item to enter a value.
Show Screenshot
The Comments section will show comments for the selected job. You have the ability to see all Field Sheet (FS) & Attempt (ATT) comments. You will also see comments that you've added to the job.
- Tap once on a comment to view the Comment screen. This will allow you to view the entire comment, including any location data saved when the comment was created.
- Tap & Hold to access a menu of options.
- View: brings up the Comment screen.
- Edit: allows you to edit the comment (can only be done if the comment was created from your device & has not been synchronized).
- Delete: deletes the selected comment (can only be done if the comment was created from your device & has not been synchronized).
Show Screenshot
The Pictures section will show any photos you've taken from your device.
- Tap once on a photo to view the image.
- Tap & Hold to access a menu of options.
- Edit: allows you to view the image. If the photo has not been synchronized, you can edit the description.
- Delete: deletes the selected photo (can only be done if the photo has not been synchronized).
Show Screenshot
How To Add An Attempt
Previous:
Jobs List Overview
Return To Instructions Main